VMware ESXiにArista vEOS-labをデプロイする手順
Arista NetworksのvEOS-labをVMware ESXiにデプロイする際にハマったので、デプロイ手順を備忘録としてまとめておきます。
環境
- VMware ESXi 6.7
※ ESXi 6.xでvmdkファイルの読み込みに失敗することがあるので解決策を追記 (2019/08/12)
vEOS-labのisoファイルとvmdkファイルのダウンロード
下記リンクよりisoファイルとvmdkファイルをダウンロードします。ダウンロードにはAristaのユーザアカウントが必要です。
- https://www.arista.com/en/support/software-download
- 本記事では
Aboot-veos-8.0.0.iso,vEOS-lab-4.21.1.1F.vmdkを利用
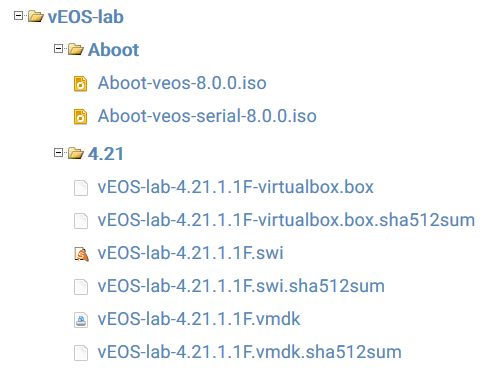
VMware ESXiへのデプロイ
- 新規仮想マシンの作成を選択

- その他のLinux 4.x以降 (64ビット) を選択
- その他のLinux (64ビット) を選択するとネットワークアダプタでVMXNET3を使用不可
- このほか、RedHat FedraやRedHat Enterprise Linuxの64ビット版を選んでも問題ない
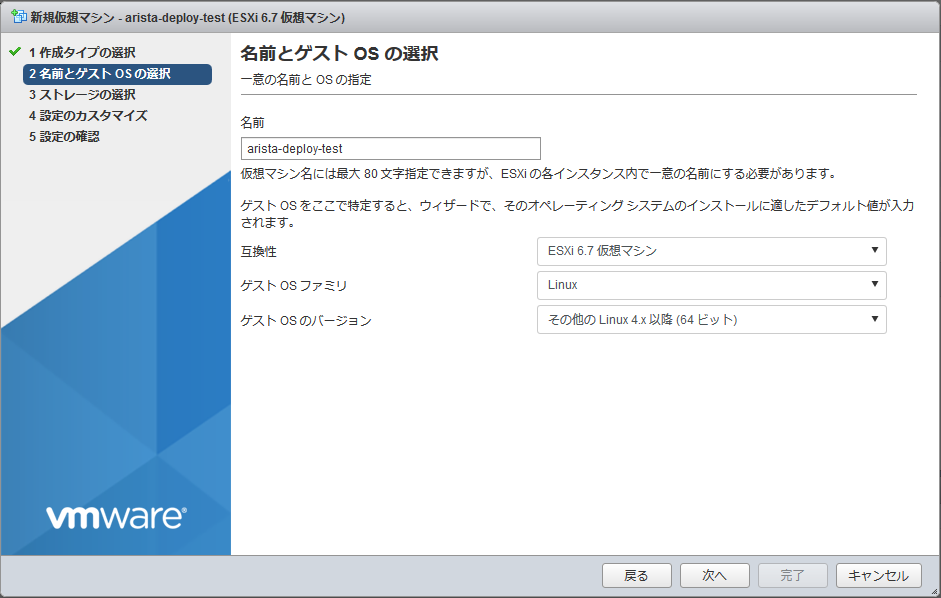
- CD/DVDドライブでダウンロードしたisoファイルを参照
- CD/DVDドライブのコントローラの場所はIDEコントローラ0のマスターを選択
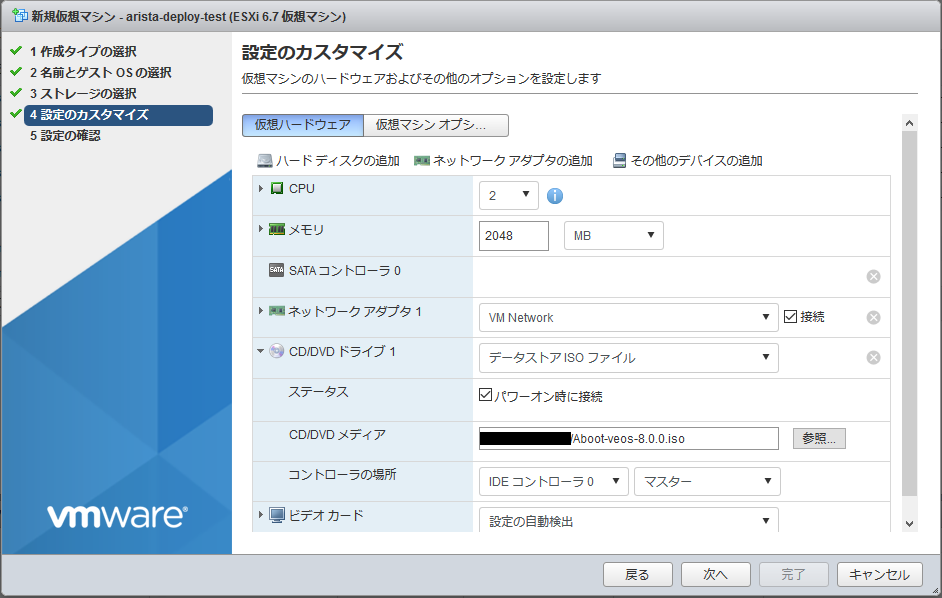
- vCPU x2, RAM 2GBに設定
- SCSIコントローラとUSBコントローラ、ハードディスクは不要のため削除 (SCSIコントローラとUSBコントローラは削除しなくてもOK)
- ネットワークアダプタは1番目が管理用インタフェースのManagement1に利用される
- 2番目以降のインタフェースはEthernet1, Ethernet2, ... と順番に利用されるので、必要に応じて作成する。ネットワークアダプタのタイプはVMXNET3でOK (E1000でもOK)

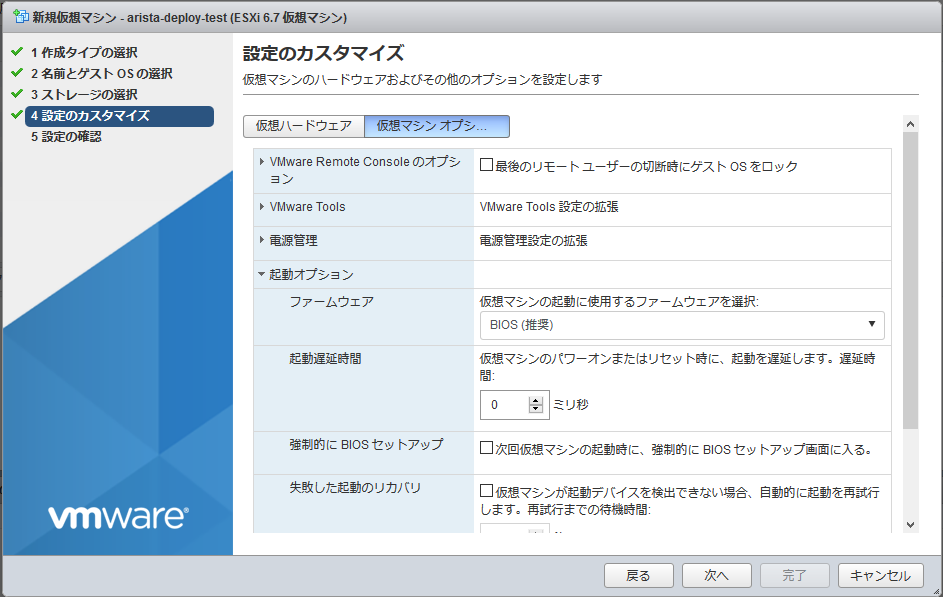
- ここまでの設定内容は次のとおり
- 仮想マシンの作成を完了
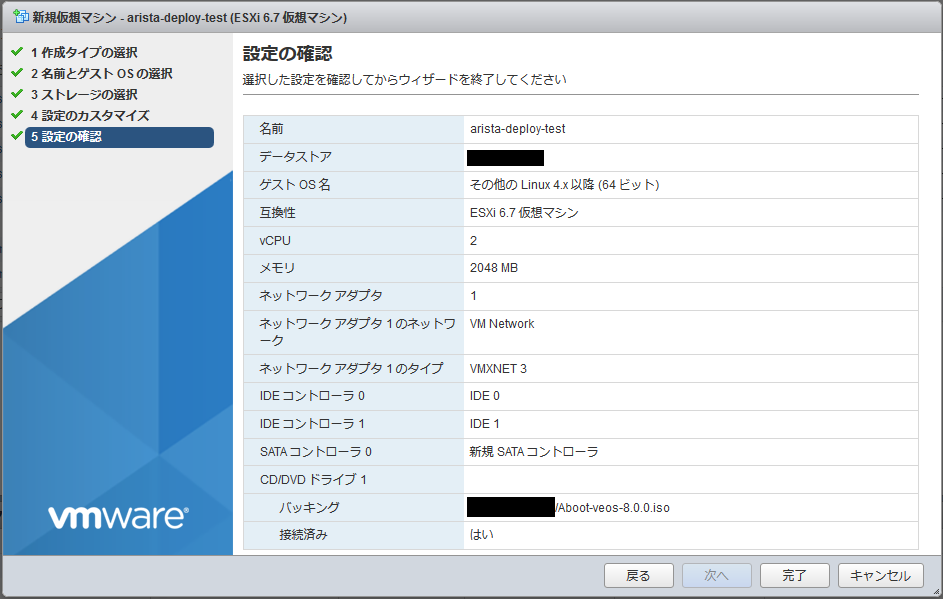
- 作成した仮想マシンの設定の編集で既存のハードディスクを追加
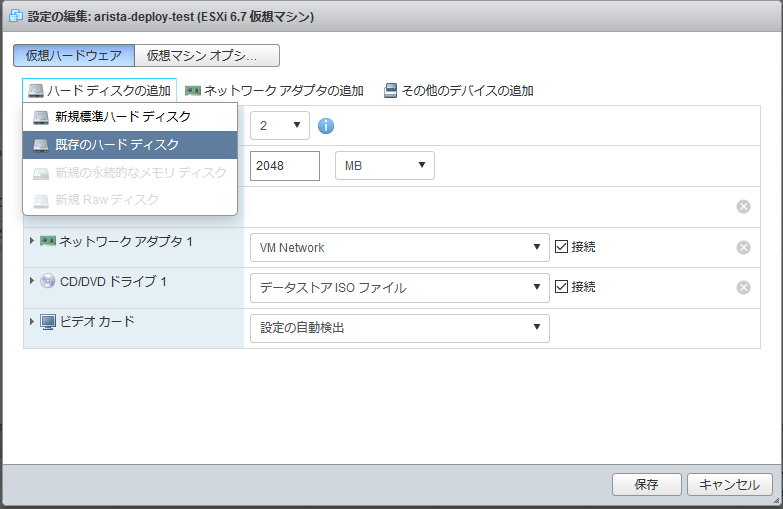
- 作成した仮想マシンのディレクトリにvmdkファイルをアップロードし、追加を選択
- ESXi 6.xでvmdkファイルの読み込みに失敗する場合があるので、後述のとおりにvmdkファイルのディスクフォーマットを変換するのが安全
- vEOS 4.21.1Fはvmdkファイルを変換せずにvEOS-labが起動できた
- vEOS 4.22.0Fはvmdkファイルを変換しないとvEOS-labが起動できなかった
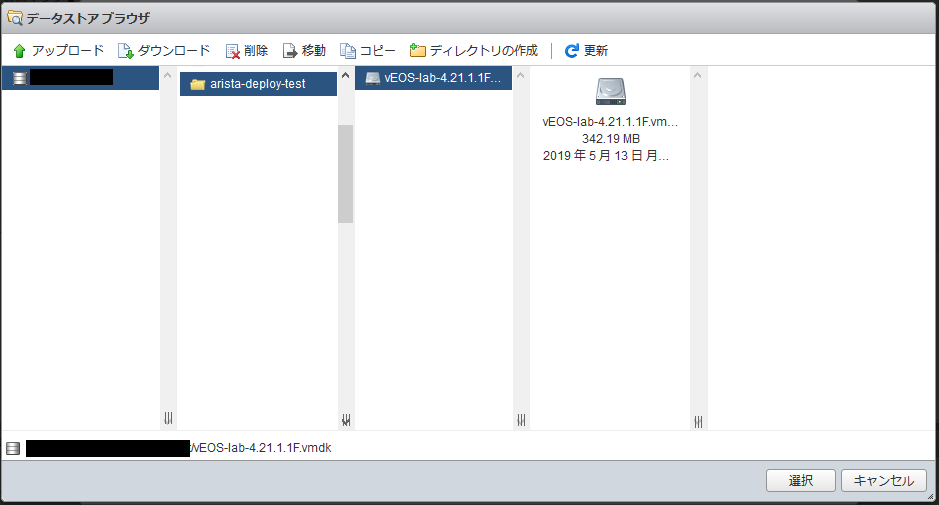
- 追加したハードディスクのコントローラの場所は、IDEコントローラ0のスレーブを選択して保存
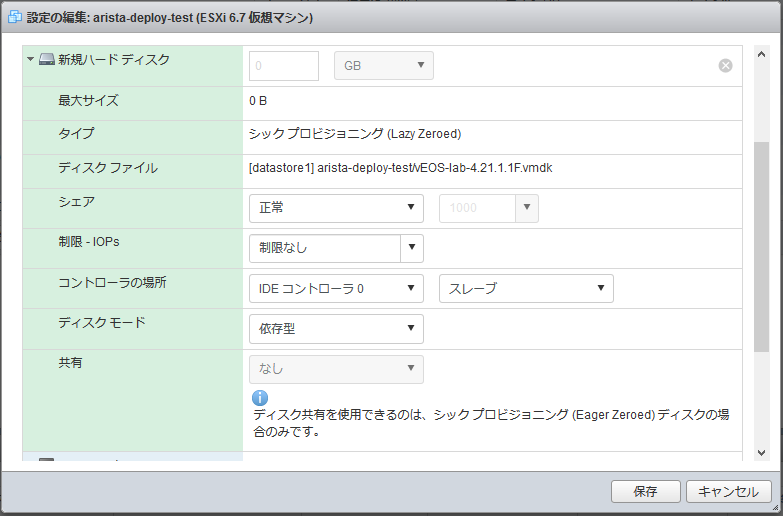
以上でvEOS-labのデプロイが完了します。
vEOS-labの起動確認
起動が完了すると、デフォルトではユーザ名 admin でパスワードなしでログインすることができます。
あとはvEOS-labを使い倒すことができます。 QoS制御機能等の一部の機能はvEOSでサポートされていないため、注意が必要です。
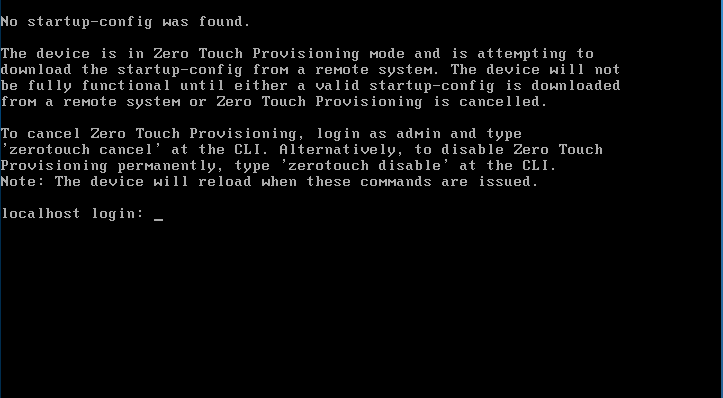
ESXi 6.xでvEOS-labが起動できない場合
ESXi 6.xの場合、 /mnt/flash がマウントできないといったエラーが表示されることがあります。
ESXi 5.xではvmdkファイルのフォーマットが thick として扱われますが、
ESXi 6.xでは monosparse として扱われてしまい読み込めないことがあるのが原因のようです。
Eager Zeroed Thickフォーマットに変換することで、ESXi 6.xでもvmdkファイルを読み込むことができます。
変換方法は次のとおりです。ESXiのシェルにて vmkfstools を実行します。
$ vmkfstools -i vEOS-lab.vmdk(変換前のvmdkファイル) -d eagerzeroedthick vEOS-lab-thick.vmdk(変換後のvmdkファイル)
変換すると vEOS-lab-thick.vmdk と vEOS-lab-thick-flat.vmdk の2つの変換後のファイルが生成されます。
それら2つのファイルをVMのディレクトリにアップロードしてから、既存のハードディスクの追加で vEOS-lab-thick.vmdk を選択します。